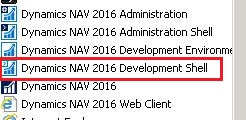Hi,
We can save this visuals it will be saved with .pbxi file format and just click Refresh button on top ribbon every time you open to load the latest Data.
We can design wide range of visuals using Microsoft Power BI as shown below.
That's how it works!!!
Try installing Power BI and create you own visuals and start analyzing data.
Cheers...
Power BI is growing key asset in the Microsoft Dynamics Business solution. It is used by customers in all verticals to build BI and reports. To keep up with market demands, start your learning on Power BI!!!!
Start working with Power BI desktop version, click here to download.
Let us have a look how to use Microsoft Power BI Desktop version.
Let us have a look how to use Microsoft Power BI Desktop version.
Follow the below step to extract data from Dynamics NAV using OData.
- Download and follow the wizard to install Power BI.
- Open the Power BI installed on Desktop click on GET DATA >> Odata Feed.
- Provide OData URL from NAV instance >> Web Services page. In current scenario I am taking 'Top Customers' OData URL from Web Services Page.
- Click 'OK' once you provide credentials Power BI will load the data. Click 'Load'
- We can now see all the fields that are available for designing visuals.
- Select the type of visual and respective fields. In this case I would like to see Sales by Country Region so choose both as shown below.
- We can start designing our own visuals like below : Sale by Country, Sales by Sales Person, Sales by Customer Name etc...
Analyzing and filtering data is so simple like just click on the any one of the diagram it will auto filter the rest. For Example here I clicked on Germany Region in the first Visual which immediately highlights the related data on rest of the visuals.
We can save this visuals it will be saved with .pbxi file format and just click Refresh button on top ribbon every time you open to load the latest Data.
We can design wide range of visuals using Microsoft Power BI as shown below.
That's how it works!!!
Try installing Power BI and create you own visuals and start analyzing data.
Cheers...